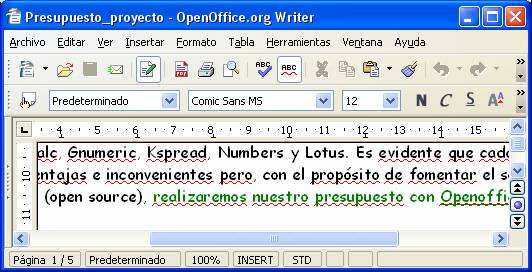|
Indice con Openoffice.org Writer |
||
|
Indice de contenido
|
||
1.-
Introducción.
|
|
|
|
-
Seleccionamos los títulos, pinchamos en estilo y formato y hacemos doble clic en “encabezado 1”, “encabezado 2” o “encabezado 3” según corresponda.
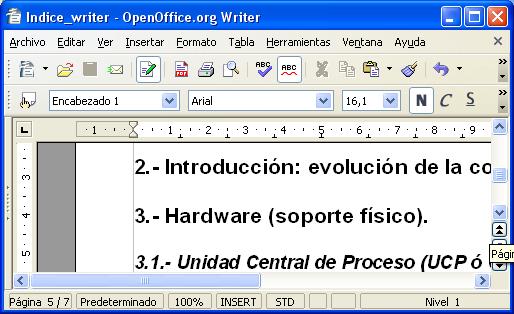
el resultado será el que tenemos en la imagen superior. Posteriormente podemos cambiar el formato aplicando el tamaño y tipo de letra que más nos interese. Después de hacer esto obtendremos un resultado como el que se indica a continuación (color):
1.- Mapa conceptual.
2.- Introducción: evolución de la computación y de la informática.
3.- Hardware (soporte físico).
3.1.- Unidad Central de Proceso (UCP o CPU).
3.2.- Periféricos (de entrada, de salida y de entrada-salida).
3.2.1.- Controladores o drivers.
4.- Software (soporte lógico).
4.1.- Básico: sistemas operativos.
4.1.1.- Windows.
4.1.2.- Linux.
4.2.- Aplicaciones.
4.2.1.- Microsoft Office Word.
4.2.2.- Openoffice.org Writer.
4.2.3.- Microsoft Office Powerpoint.
4.2.4.-
Openoffice.org Impress.
-
por último colocaremos el cursor en el lugar del documento donde queremos insertar el índice de contenido (normalmente al principio del documento). A continuación menú Insertar – Indices – Indices y nos aparecerá una pantalla como la de la página siguiente. En la pestaña “Indice” seleccionamos en el campo “tipo” Indice de contenido. En el resto de pestañas podemos cambiar el formato de nuestro índice, como tamaño, color y tipo de fuente, color del fondo del índice, hipervínculos, etc.
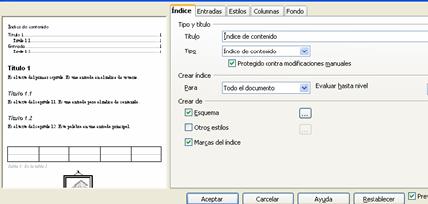
-
cuando todo esté configurado pulsamos en “aceptar” y obtendremos:
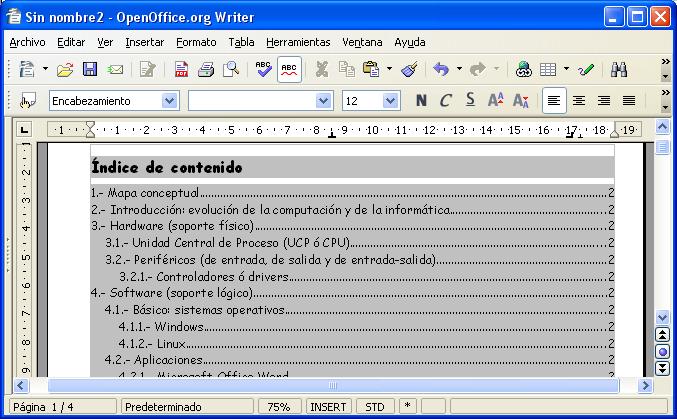
Lo mejor del índice automático es que nos podemos olvidar tranquilamente de la páginación, ya que asigna los números de página en función de dónde se encuentren los diferentes títulos del índice.
Cuando hagamos cambios en nuestro documento que afecten al índice de contenido, como insertar nuevos apartados, eliminarlos, etc, tan solo tenemos que colocar el cursor sobre él y pulsar clic derecho. Aparece un menú contextual y seleccionamos “actualizar índice/tabla”.
De esta forma actualizaremos todos los cambios de nuestro documento sobre el índice de contenido de forma rápida y sin error (se imaginan hacer esto en un documento de 200 páginas).
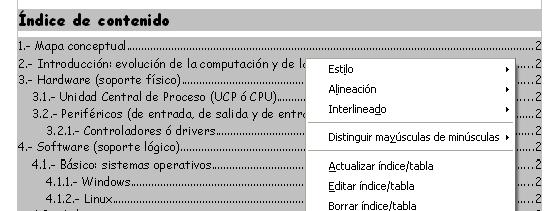
3.-
Actividad propuesta.

Para comprobar si hemos comprendido el ejercicio vamos a realizar por nuestra cuenta otro índice de contenido. En tecnología es fundamental realizar proyectos técnicos en el aula-taller, ya que representan la materialización de los objetos o sistemas técnicos que responden a las necesidades humanas. Sin embargo, el proyecto técnico comporta tanto el trabajo en el aula-taller como la elaboración de la memoria del proyecto.
Para elaborar la memoria de un proyecto necesitaremos, además de buena voluntad, herramientas ofimáticas para presentar el trabajo. Elaborad el índice de contenido de un proyecto técnico escolar genérico con todos sus apartados y subapartados. Puede utilizarse como referencia el índice de la unidad didáctica 2 “el proyecto técnico escolar” de la presente página web.