|
Uno de los apartados principales del proyecto
técnico escolar (piedra angular de la educación tecnológica), es el
presupuesto, previsión del coste económico que supone llevar a cabo el
proyecto.
El presupuesto se puede hacer de forma manual
a modo de tabla o en formato electrónico mediante una hoja de cálculo.
La ventaja de la hoja de cálculo es que nos permite obtener el
presupuesto del proyecto modificando las diferentes variables que lo
constituyen (cantidad de cada item y precio unitario).
Algunas de las hojas de cálculo más utilizadas
en la actualidad son Microsoft Excel, Openoffice.org Calc, Gnumeric,
Kspread, Numbers y Lotus. Es evidente que cada una de ellas presentará
sus ventajas e inconvenientes pero, con el propósito de fomentar el
software libre de código abierto (open source), realizaremos nuestro
presupuesto con Openoffice.org Calc.
Para poder trabajar con Calc debemos
haber instalado antes el paquete ofimático Openoffice.org, ya que
Calc
es una de sus herramientas junto con Writer
(editor de textos), Math (editor
de ecuaciones), Impress
(presentador de diapositivas), Draw
(editor de imágenes y dibujos) y Base
(base de datos).
2.- Presupuesto con Calc.

1º) Arrancamos el programa
Openoffice.org Calc, bien desde acceso directo o bien desde:
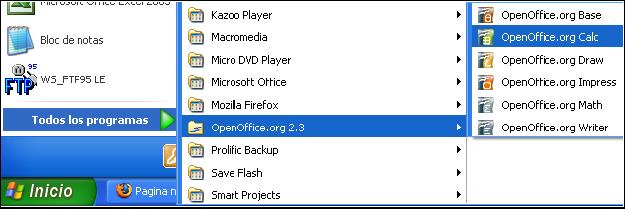
2º) Una vez dentro de Calc, lo
primero y fundamental es guardar la hoja de cálculo para conservar el
trabajo que estamos haciendo. Pinchamos en menú “Archivo” y
seleccionamos “guardar como”. Nos aparecerá el siguiente cuadro en el
que le debemos especificar el nombre de la hoja de cálculo (p.e.
“presupuesto”) y la ubicación de la misma (la carpeta del ordenador
donde la vamos a guardar).

3º) Ahora sí que empezamos a
trabajar con Calc. Vamos a seleccionar un área de trabajo equivalente a
8 filas y 6 columnas (48 celdas). Manteniendo la selección, pulsamos
botón derecho del ratón y elegimos “Formatear celdas”.
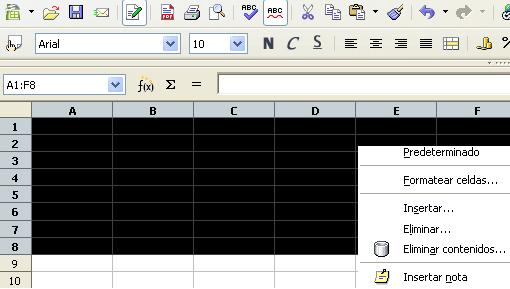
4º) en la etiqueta “borde”,
seleccionamos el icono que señala la flecha roja en la siguiente imagen:

de esta manera habremos
conseguido señalar los bordes de nuestra tabla:
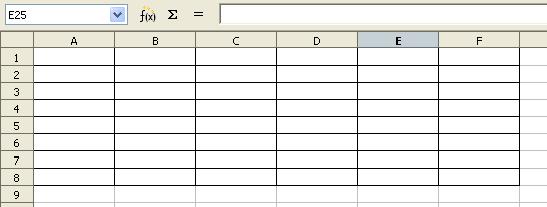
5º) A continuación debemos
utilizar el icono “combinar celdas”. Para ello seleccionamos varias
celdas y pulsamos en este icono. Podéis ver un ejemplo aquí:
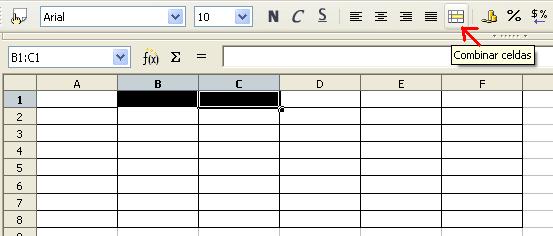
utilizando este comando
debemos dejar la tabla así:
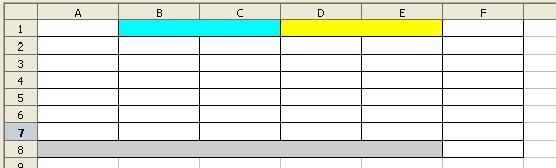
6º) Para cambiar el color de
las celdas debemos seleccionarlas primero y después pulsar en el icono
“color de fondo”. Se desplegará un cuadro de colores y escogeremos el
que nos guste. Utilizando este comando deberemos dejar la tabla así más
o menos:
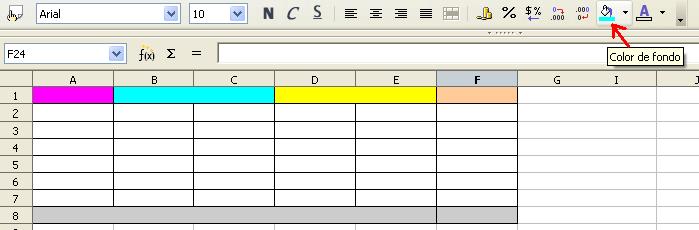
7º) Ahora vamos a rellenar los
diferentes campos de la tabla, por ejemplo:
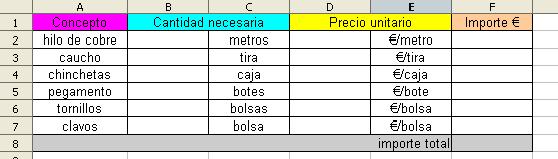
8º) Ha llegado el momento más
difícil de la hoja de cálculo, introducir las fórmulas. Hasta el momento
sólo hemos preparado nuestra tabla y le hemos dado formato, pero ahora
viene lo bueno. No teman, es muy fácil, tan sólo requiere un poco de
atención.
-
en la celda F2, queremos
obtener el producto de: los metros de hilo de cobre x los euros que
cuesta cada metro de hilo de cobre. Esto significa que le debo decir
a Calc que multiplique siempre el valor de la celda B2 por el de la
celda D2 y me devuelva el resultado en la celda F2.
-
hacemos doble clic en la
celda F2, nos debe aparecer el cursor | parpadeando. En ese momento
escribimos =, luego con el cursor seleccionamos la celda B2, después
escribimos * (el asterisco es el operador de multiplicar) y con el
cursor seleccionamos ahora la celda D2. Para validar la fórmula
debemos pulsar intro (enter) finalmente.
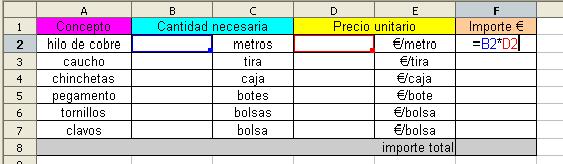
9º) Seguimos el mismo
procedimiento para las diferentes filas. Es todo igual excepto las
celdas que debemos seleccionar:
-
F3= B3*D3
-
F4= B4*D4
-
F5= B5*D5
-
F6= B6*D6
-
F7= B7*D7
10º) Ya sólo nos queda hacer
la suma de las celdas correspondientes a cada concepto. El resultado
total lo vamos a obtener en la celda F8, por tanto:
F8 = F2+F3+F4+F5+F6+F7
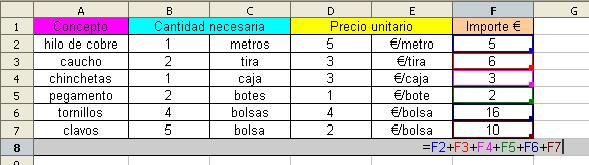
y así podemos dar por
concluido nuestro presupuesto del proyecto. Sean cuales sean las
cantidades de los conceptos y sus precios unitarios, la hoja de cálculo
nos devolverá al instante y sin error el coste total de nuestro
proyecto.
|