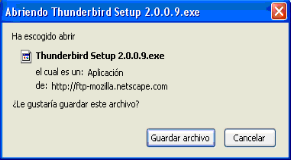|
Instalar Mozilla Thunderbird |
||
|
Indice de contenido 2.- Instalación de Mozilla Thunderbird. 3.- Configuración de Mozilla Thunderbird.
|
||
1.-
Introducción.
|
|
|
 |
Nos preguntarán si queremos guardar el archivo en el disco. Pulsamos “guardar archivo” y seleccionamos una ubicación, por ejemplo “escritorio” o mis documentos”. Comenzará la descarga y cuando termine obtendremos el archivo del programa en la ubicación seleccionada.

Hacemos doble clic sobre el programa y se ejecutará el asistente de instalación. Este proceso es muy sencillo, basta con seguir las instrucciones en pantalla. Cuando nos pregunte si queremos una instalación típica o personalizada seleccionaremos “típica”. Cuando termine el asistente ya tendremos instalado en nuestro ordenador Mozilla Thunderbird.
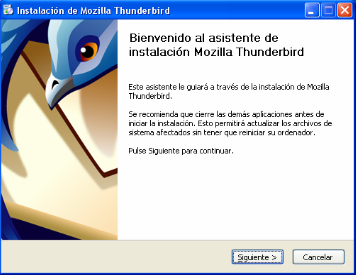
3.-
Configuración de Mozilla Thunderbird.


Ahora comienza realmente la parte importante de la actividad. La primera vez que arrancamos Mozilla Thunderbird nos preguntará si queremos configurar una cuenta de correo. Aceptamos y nos disponemos a introducir todos los datos que nos solicite el programa.
En la pantalla “Identidad” introducimos en el primer campo el nombre que queremos que aparezca cuando enviamos mensajes (esto es libre). En el segundo campo introducimos la dirección de correo electrónico facilitada por el ISP.
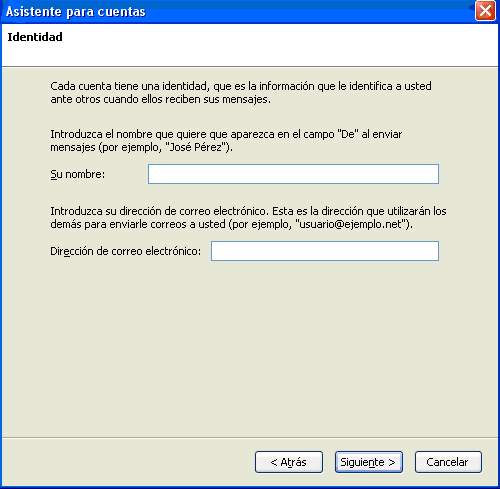
En la pantalla “Información de servidor” seleccionamos “POP” ó “IMAP”, que dependerá del servicio ofrecido por nuestro ISP. Lo normal es que sea POP, pero en cualquier caso lo vemos en la dirección del servidor para correo entrante (si es pop3.ono.com está claro que el tipo es POP). Así pues, en función de los datos suministrados por el ISP, introducimos el nombre de los servidores para correo entrante y saliente.
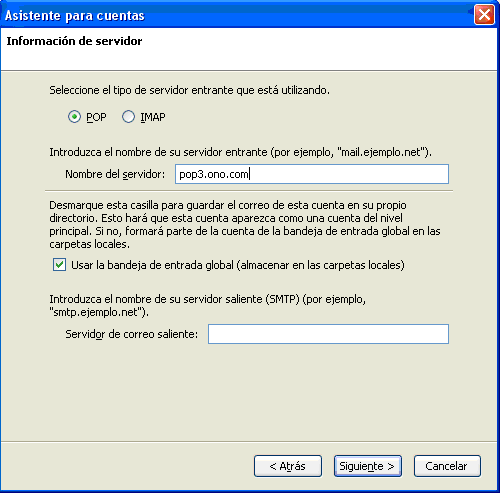
Finalmente, en la pantalla “nombres de usuario”, introducimos los nombres suministrados por nuestro ISP de usuario entrante y saliente. Normalmente, si nuestra dirección es:
tecnologia@ono.com
estos nombres coinciden con el término que se encuentra delante de la @ en nuestra dirección de correo electrónico. Los datos los suministra el ISP, no podemos poner lo que nosostros queramos.
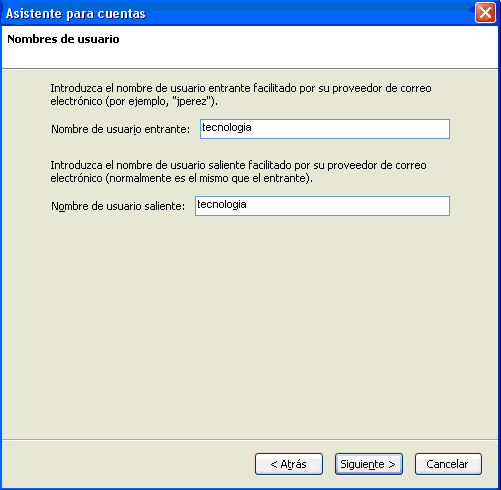
Pulsamos siguiente y terminamos la configuración de nuestra cuenta. Ya tenemos instalado y configurado un programa cliente POP de correo electrónico con el que podremos compartir información con el “resto del planeta”.
Para comprobar si ha instalado y configurado bien Mozilla Thunderbird, compruebe su funcionamiento enviándose un mensaje a sí mismo o a algún amigo/a. Si recibe el mensaje o lo recibe su amigo/a excelente, en caso contrario revise el tutorial y verifique los datos suministrados por su ISP.